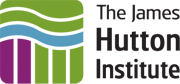Germinate Docker image
Since version 3.3.1, a Germinate Demo Application is available as a Docker image.
What is docker?
Docker containers wrap up software in a complete filesystem that contains everything it needs to run. Application code, runtime, system tools, system libraries and anything else that is required by a server is bundled in one neat download which can be installed on a server for software evaluation purposes. This guarantees that the intsallation will always be the same, regardless of the environment it is running in.
Why do I need this?
By using the Docker image you can benefit from the following:
- Run Germinate and Germinate Gatekeeper with example datasets locally without the need to manually install it.
- Load your own data into the Docker image to easily evaluate if Germinate is the right tool for your needs.
Alright, you convinced me! How do I use it?
- Firstly, you need to install the Docker Toolbox on your machine. Follow the installation instructions on the official Docker website. Make sure the select your operating system before performing the following steps.
- The next step is to actually get the Germinate Docker image and run it as a daemon.
docker run -d -p 8080:8080 germinate/germinate:latest
This will run the latest version of the Germinate Demo Application. -d makes it run as a daemon (in the background) and -p 8080:8080 maps port 8080 on your machine to the 8080 on the container (the loaded image). If port 8080 is already in use on your machine, change the call to:
docker run -d -p <AVAILABLE PORT>:8080 germinate/germinate:latest
If you don’t want to use the latest version, but rather a fixed release of Germinate, change the call to:
docker run -d -p <AVAILABLE PORT>:8080 germinate/germinate:<VERSION NUMBER>
This version number can be any valid Germinate version number starting from 3.3.1 onwards.
- After Docker has successfully started your image, point your browser at:
http://localhost:<AVAILABLE PORT>/germinate-demo
It may take a few seconds for everything to fire up. Try refreshing your browser window if nothing shows up.
- Germinate Gatekeeper is available at:
http://localhost:<AVAILABLE PORT>/germinate-gatekeeper
- If you’re running Docker on Windows, get the Docker machine’s IP by calling
docker-machine ip
Use this IP (e.g. “192.168.99.100”) instead of “localhost” in the URLs mentioned above.
- If you’re experiencing session/login issues on Firefox, try Chrome. We’re investigating the cause of this issue. Rest assured, that this is a Docker specific issue. Actual installations of Germinate will not exhibit this problem.
- To stop the Docker image, call
docker ps
To get the image name (in the column “NAMES”). This may look something like this:
[...] IMAGE [...] NAMES [...] germinate/germinate:latest [...] suspicious_wozniak
So in our case the image is called “suspicious_wozniak”. Using your image name, call:
docker stop suspicious_wozniak docker rm suspicious_wozniak
That’s a lot of text… Don’t you have a video?
Sure we do!